Rakuten Miniが届いた
新規契約をしたRakuten Miniが届きました。5/29に申し込んだ時はお届け日は5/31だったのに届いたのは6/3でした。おまけにちょっと面白かったのが、箱についていた宅配便のラベル。。。

申し込みが殺到したからでしょうか?色々、日付の整合性が取れてません。まぁ、別に慌てていたのではないので、その辺は深いツッコミはなしで、先に進みます。
iPhoneのeSIMに楽天モバイルを書き込む
モバイル通信プランの追加
まず、iPhoneの設定からモバイル通信を選びます。
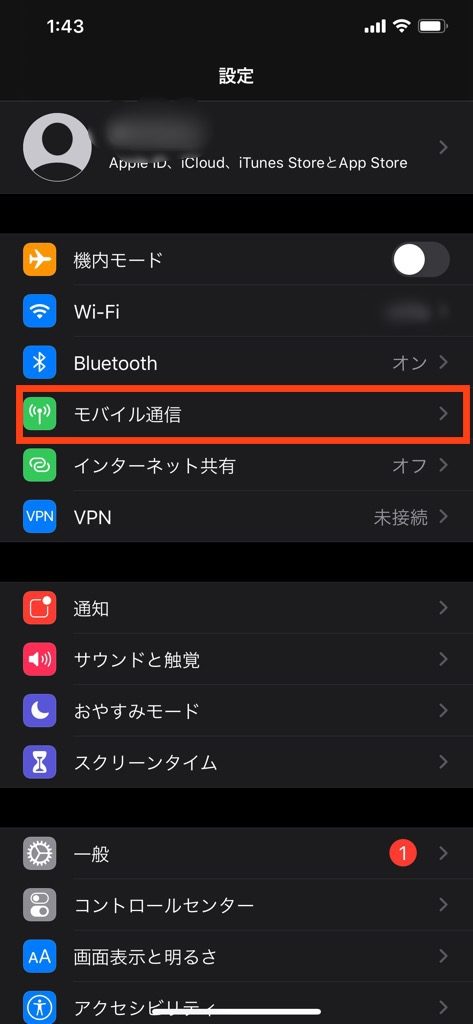
次にモバイル通信プランの追加を選びます。
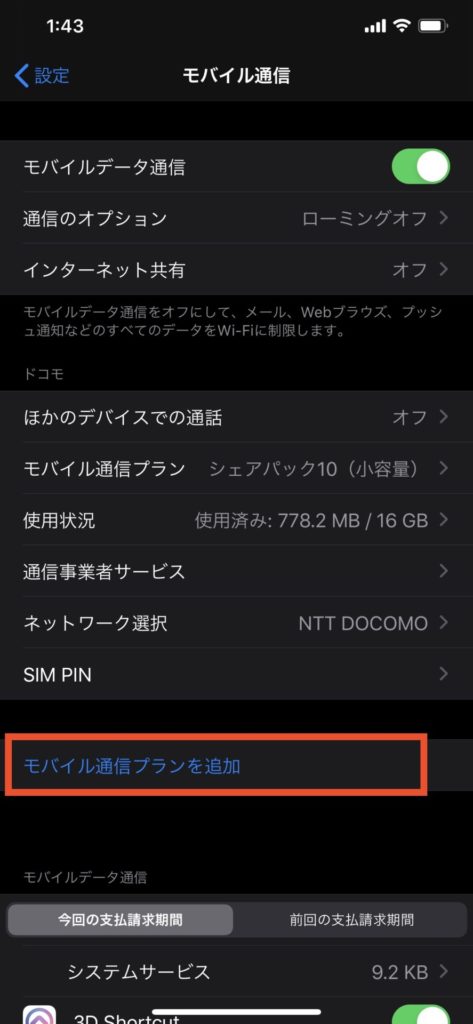
次にQRコードを読み取る画面が出てきますで、eSIMのQRコードを読み取ります。ここで注意点ですが、別の端末で、eSIMのQRコードを表示させる必要があります。
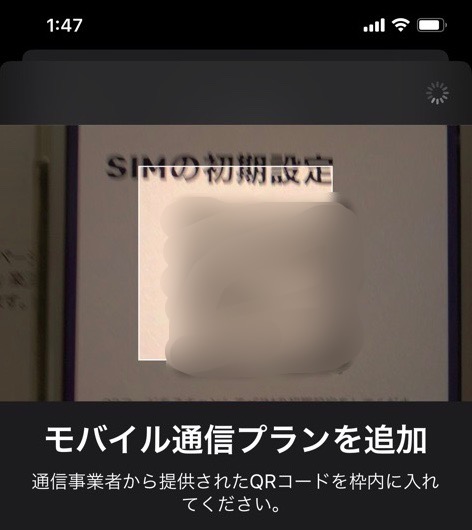
で、QRコードの表示のさせ方ですが、別の端末でマイ楽天モバイルに入り、申し込み履歴を選択します。
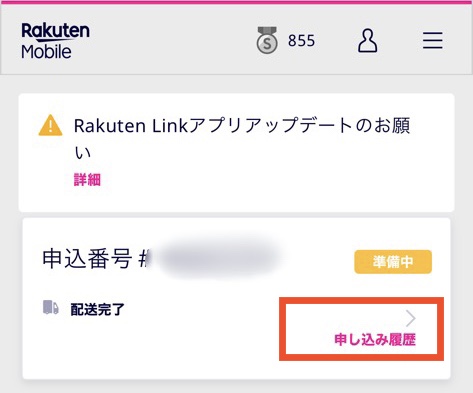
次に「楽天回線の開通手続きを行う」を選択します。
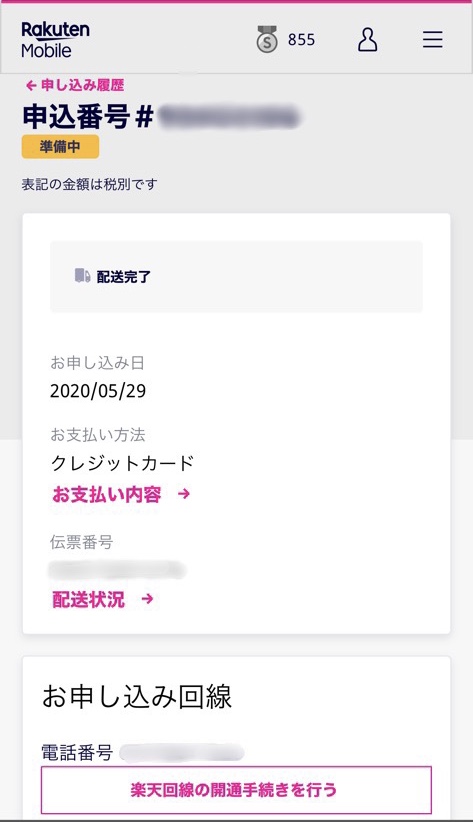
次に「eSIMに付属のQRコードを読み取ってください」を選択します。
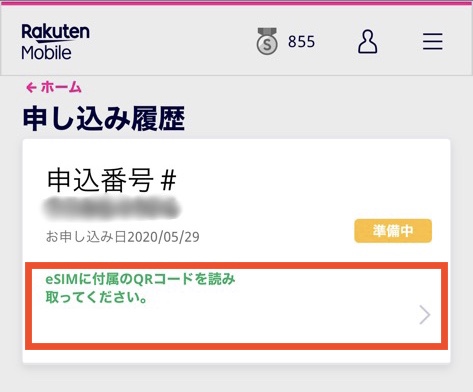
そうすると、eSIMのQRコードが表示されますので、これをiPhoneで読み取ります。
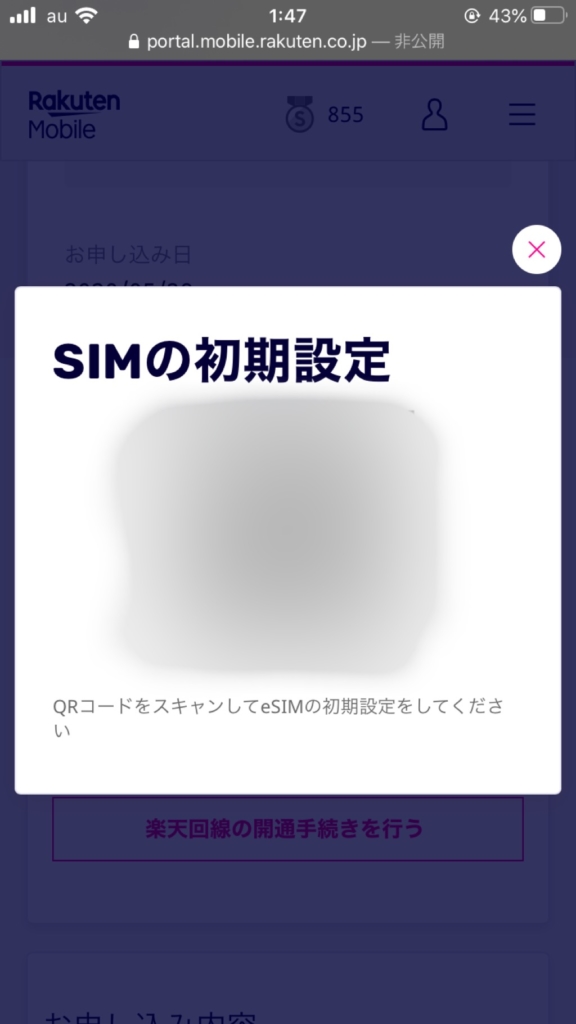
そうすると、iPhoneの画面に「iPhoneのアクティベートには数分かかることがあります。」と出た後、「アクティベーションロック」という画面が表示されますので、Apple IDとパスワードを入力します。その後、「キャリア設定アップデート」の画面が出ますので、アップデートを選択します。
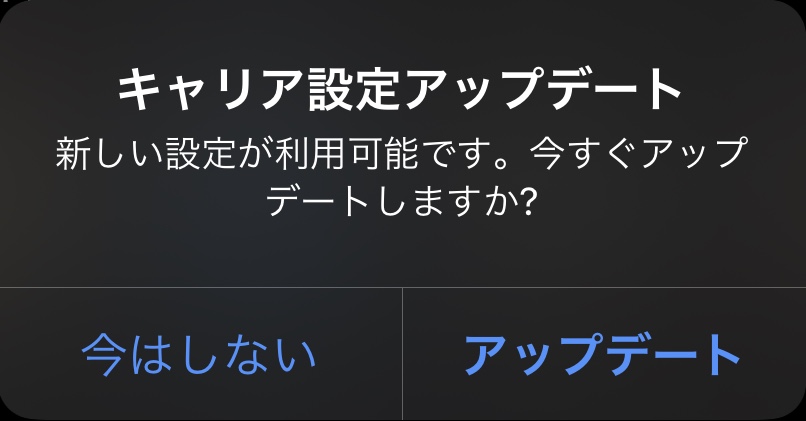
次に「設定」の「モバイル通信」の画面を表示し、副回線を選びます。
モバイル通信の設定
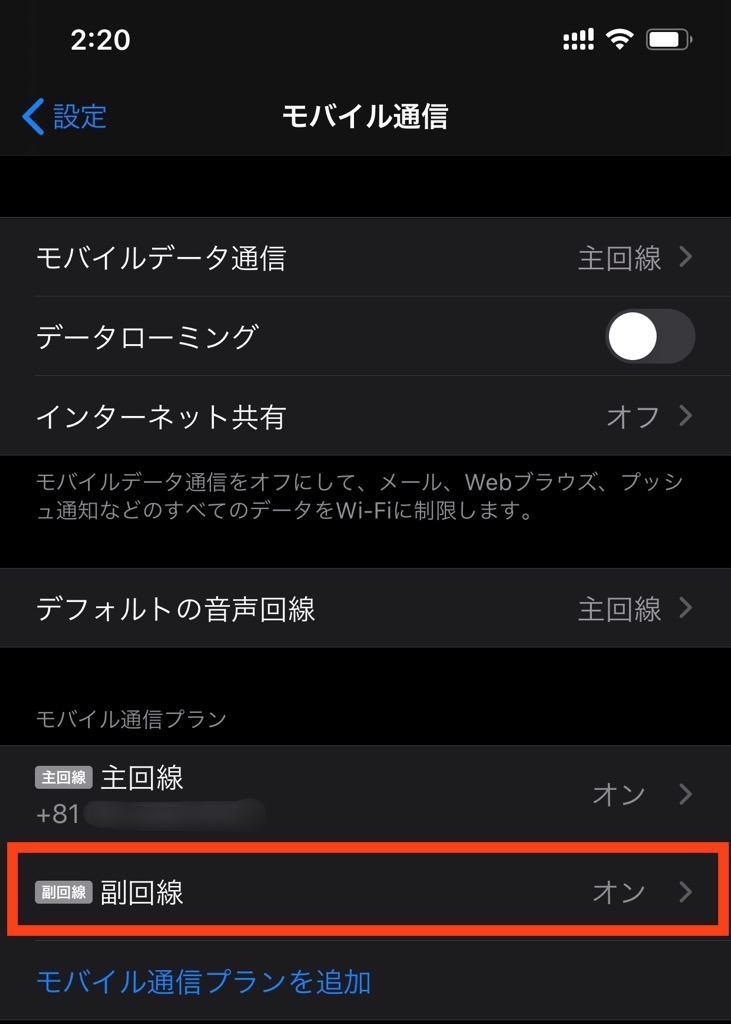
次に、「音声通信とデータ」を選びます
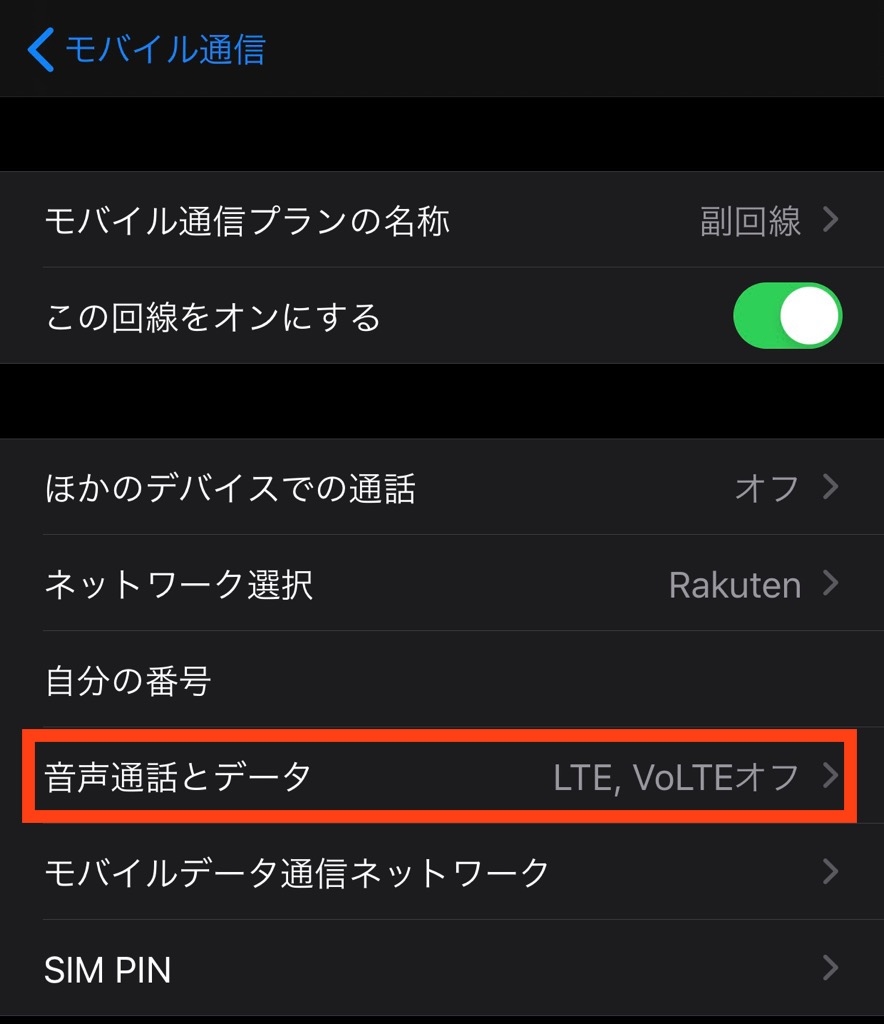
次に「LTE、VoLTEオン」を選び、「OK」を選びます。
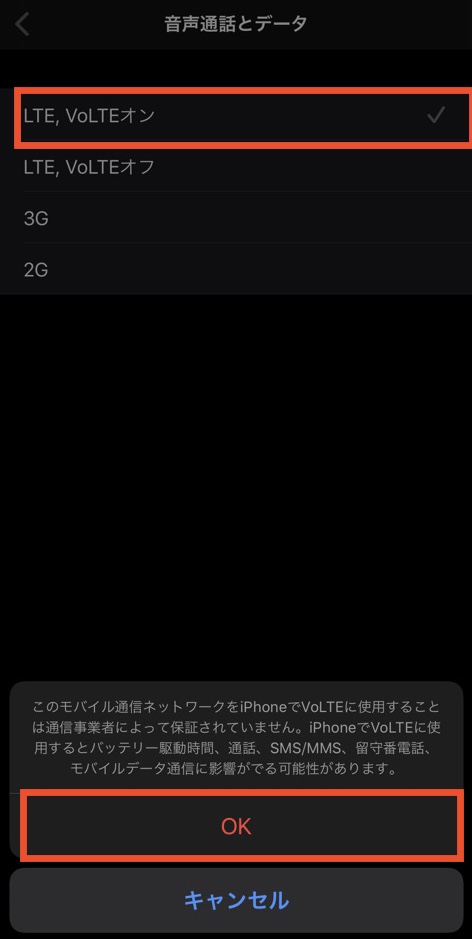
APNの設定
一つ前の画面に戻り、「モバイルデータ通信ネットワーク」を選びます。
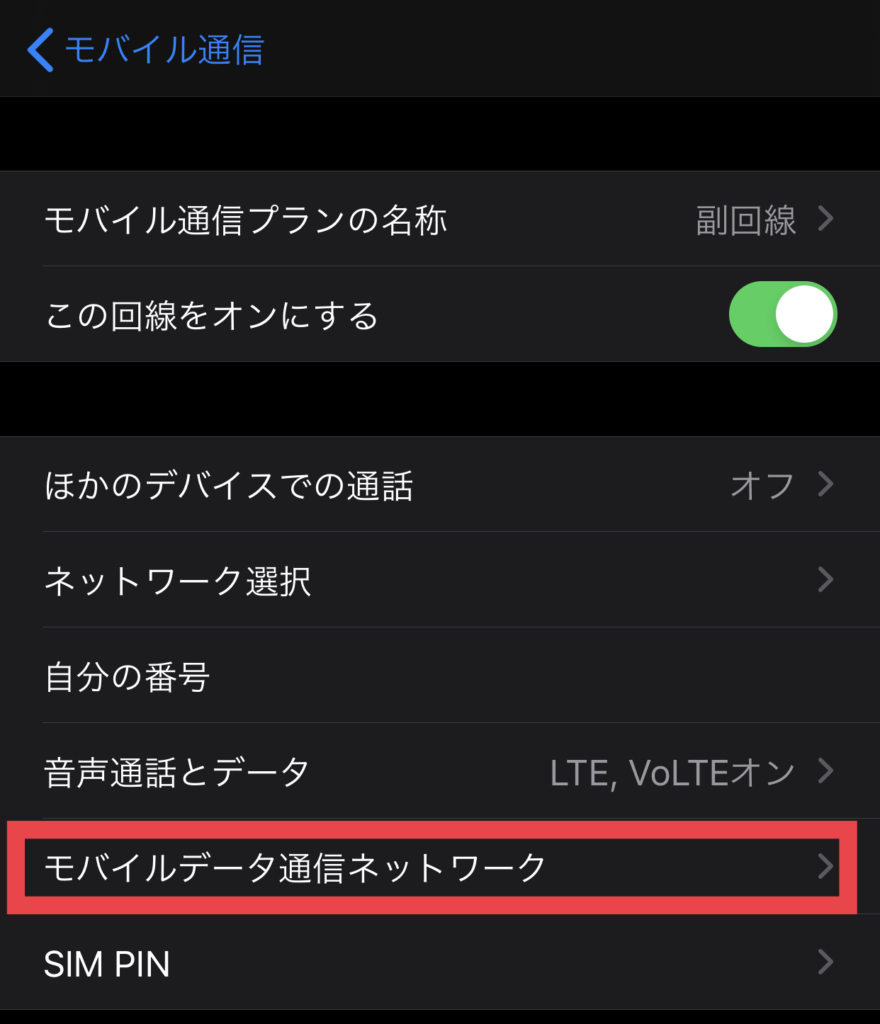
まずは、一番上に表示される画面の「モバイルデータ通信」の項目の「APN」を選択し、「rakuten.jp」と手入力します。
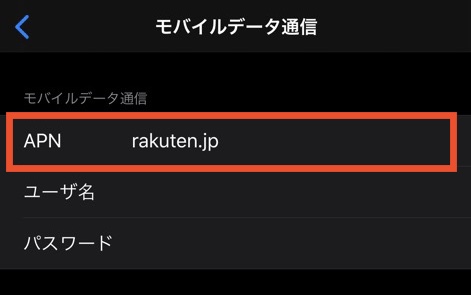
次に画面を下にスクロールさせ、一番下の「インターネット共有」の「APN」を選択し、こちらも「rakuten.jp」と手入力します。
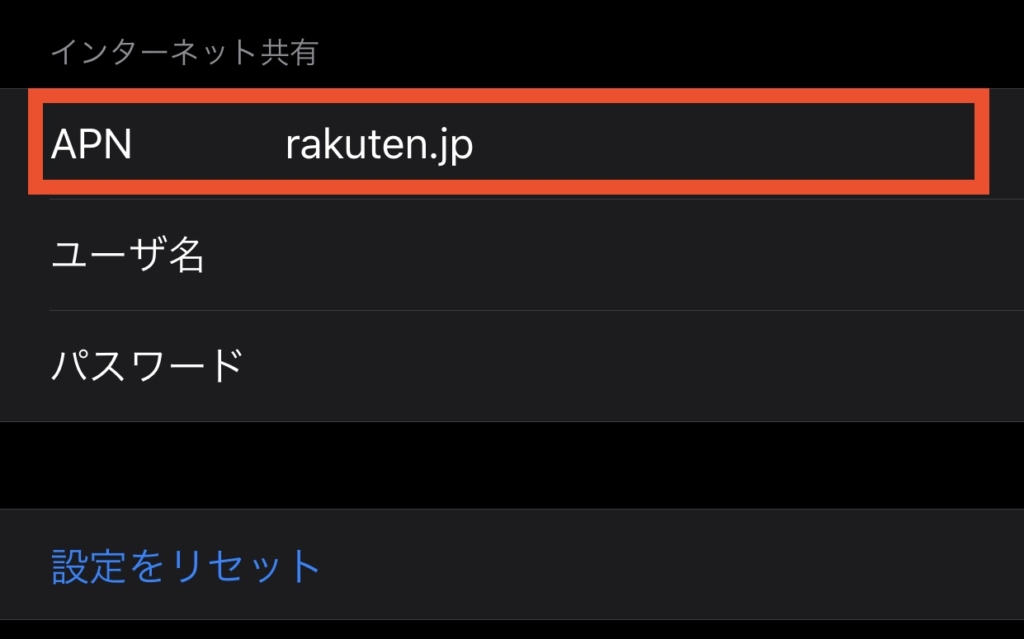
データ通信て楽天モバイル利用させるための設定
次に2つ戻り、「モバイル通信」の一番上の「モバイルデータ通信」を選びます。
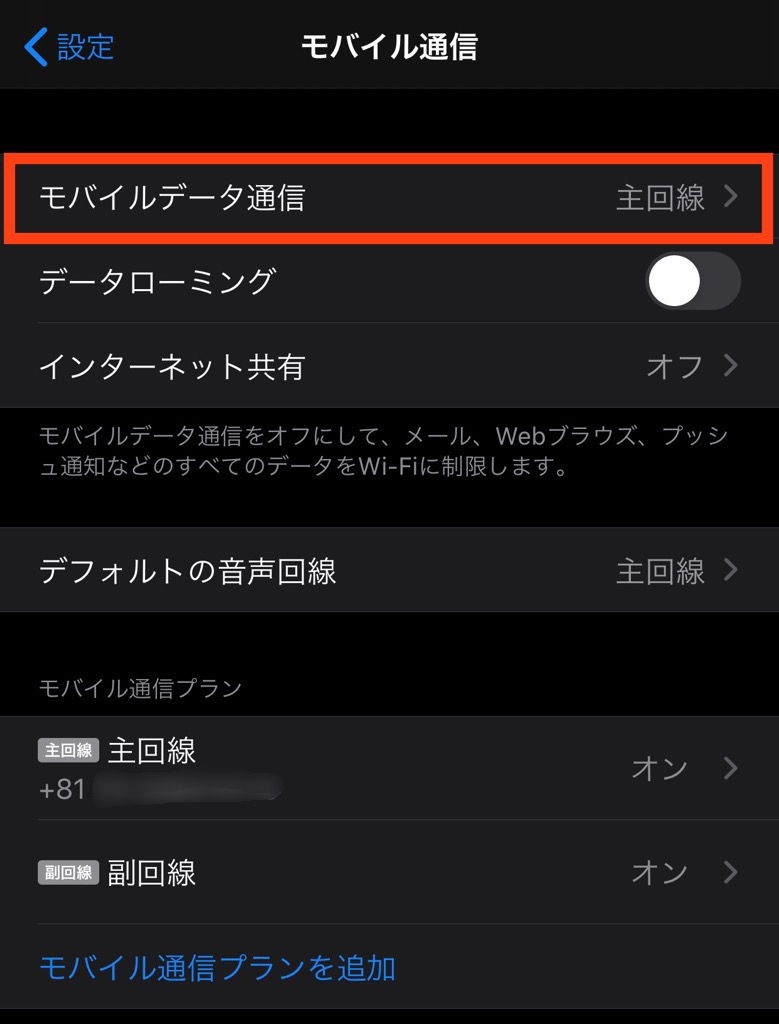
次に表示される画面で、「副回線」を選びます。
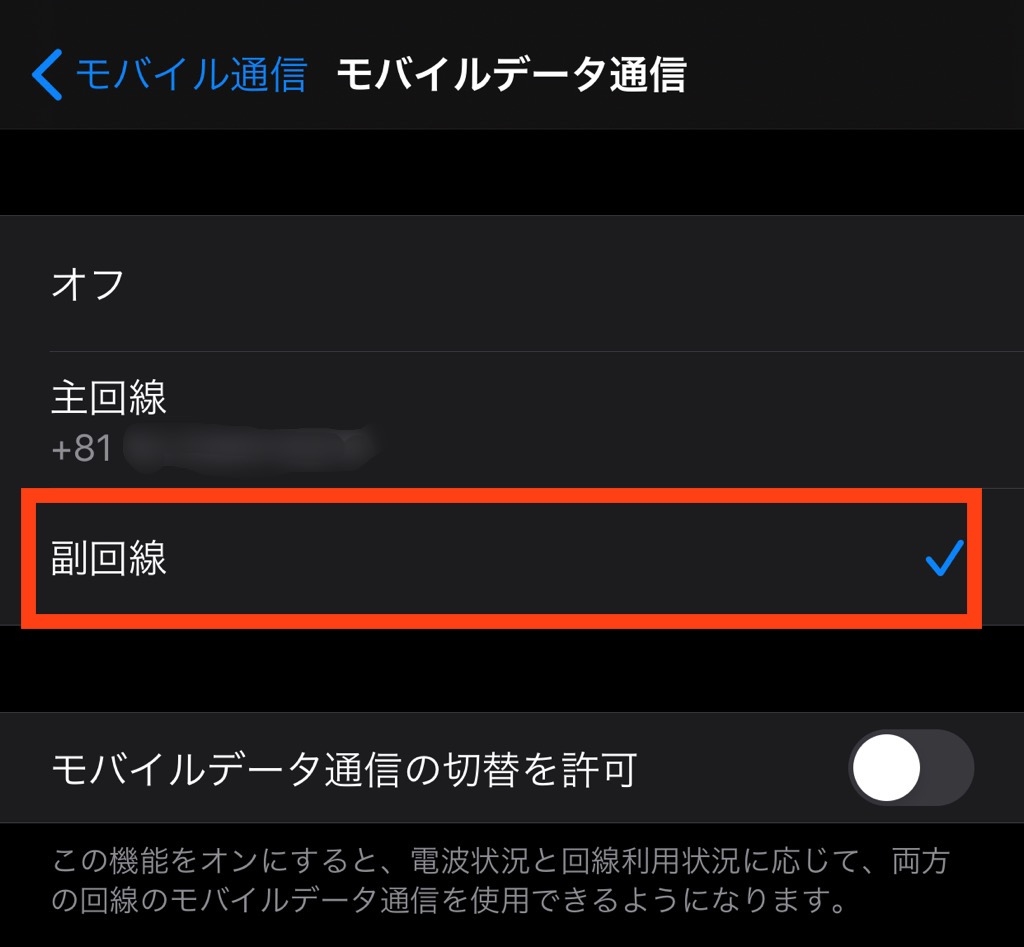
そして、一つ戻ると設定完了です!
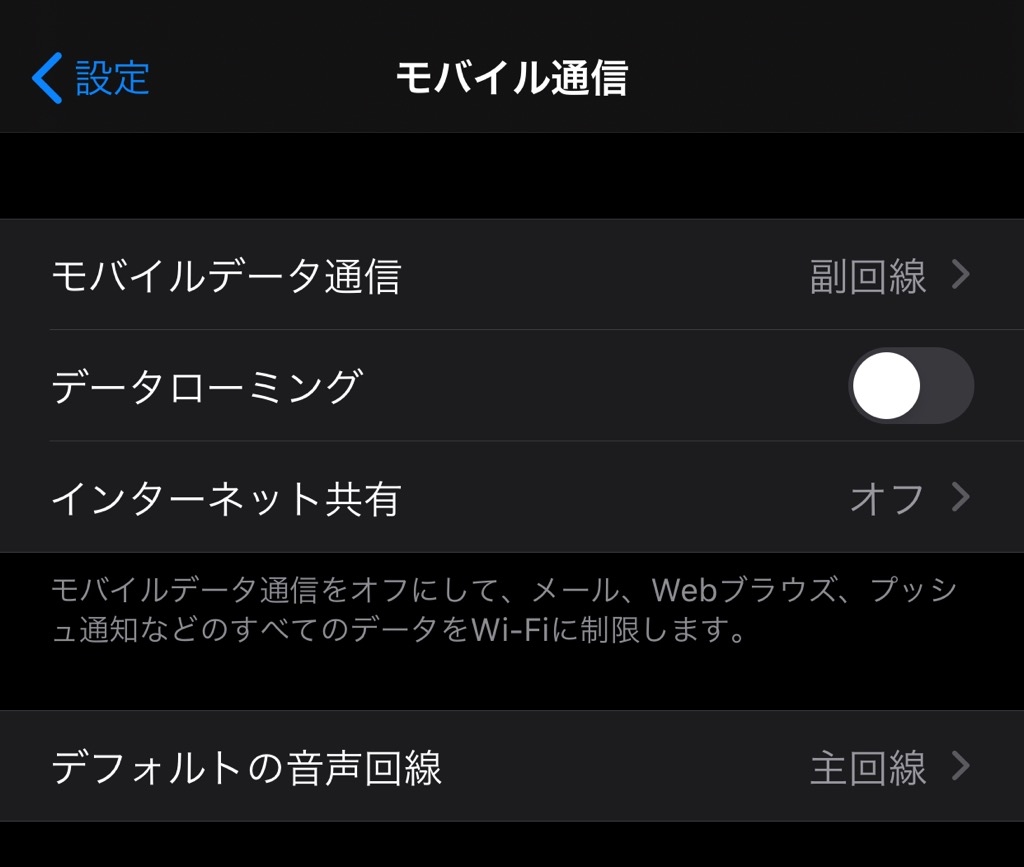
コメント